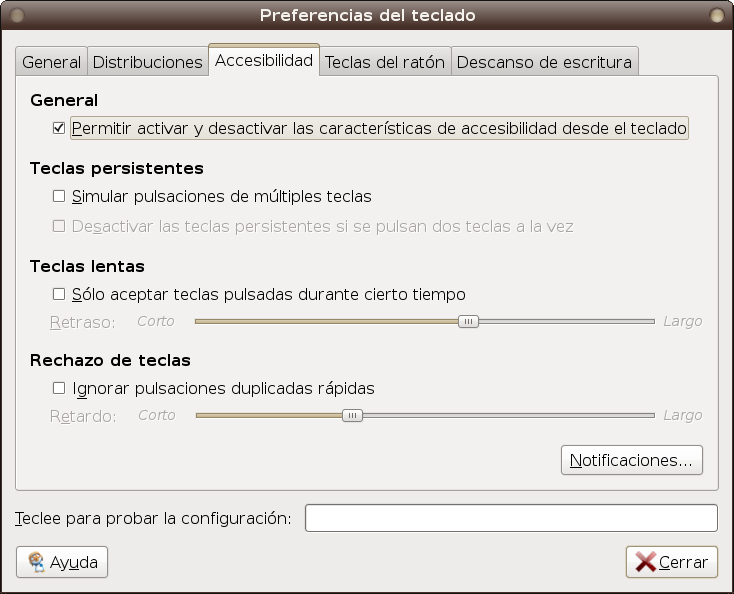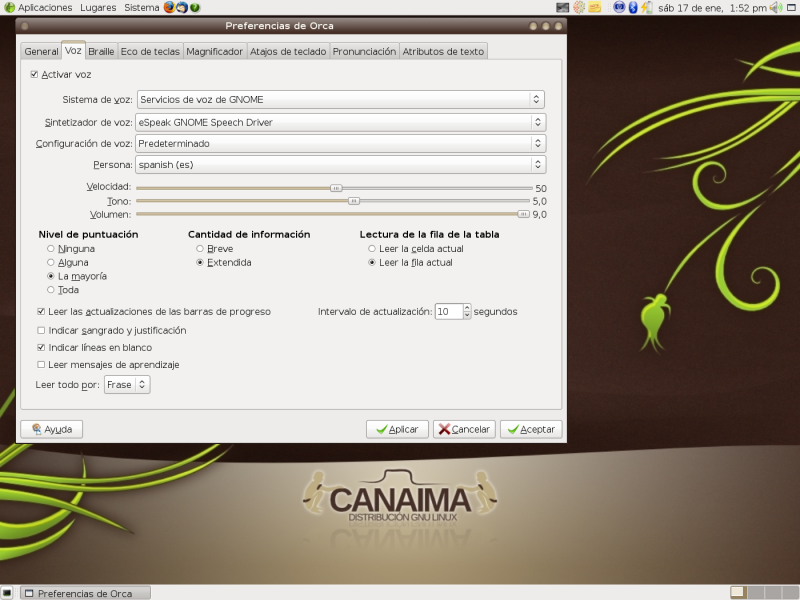EXPOSICIÓN SILVER DOLLAR
jueves, 20 de marzo de 2014
lunes, 24 de febrero de 2014
SILVER DOLLAR
Introducción
La presente
investigación trata sobre el pez Silver Dollar cuyo nombre científico Metynnis hypsauchen, en el cual tiene como
características; su forma, coloración y tamaño que a lo largo de su periodo de
vida se ha desarrollo un comportamiento similar al de sus primas las pirañas.
Apto para acuario comunitario con peces de tamaño similar o superior, su
esperanza de vida tiene una capacidad máxima de 10 años y ha demostrado que
por tamaño tiene una capacidad superior
a los demás .En el cual es estudiado a continuación
Nombre científico
Metynnis hypsauchen;
Müller & Troschel, 1844
Nombre común
Pez dólar, Dólar de plata, Silver Dollar, Silver dólar,
Dólar plateado Pese a ser muy popular este nombre induce a confusión puesto que
se usa también para otras especies del mismo género, sobre todo Metynnis
argenteus. En Brasil se le llama “Pacu” (como a otros peces de la misma
familia) o “Pacu-marreca”. Nombres comunes en otros países: “Pacupeba”
(Bolivia); “Palometa” (Perú y Venezuela). En inglés, además de “Siver Dollar”
se le llama “Plain metynnis” o “Schreitmuller’s metynnis”.
Características
Forma
Forma semi-redonda, semi-discoidal, con el cuerpo muy
comprimido. Como todos los peces del género Metynnis, presenta una aleta
adiposa de grandes dimensiones, que contrasta con la pequeña aleta adiposa de
los peces del género Mylossoma, con los que se suelen confundir.
Se le confunde a menudo con Metynnis argenteus, con el que
comparte el nombre común de “Dólar de plata”. M. hypsauchen es de forma más
alargada y presenta unos ojos proporcionalmente más pequeños que M. argenteus.
Por su parte, M. hypsauchen presenta una aleta anal de color distinto, roja con
borde negro. También son similares en aspecto: el Metynnis lippincottianus,
Myleus rubripinnis y el Mylossoma aureum.
Presenta una poderosa dentadura con dientes afilados que
puede causar mordeduras serias.
Coloración
Son totalmente plateados a excepción de la sombra
anaranjada y borde negro en el borde de su aleta anal.
La aleta anal es color rojo con borde negro, a diferencia
de M. argenteus, que presenta siempre un reborde de color rojo o naranja sin el
borde. M. hypsauchen carece casi siempre de los puntos negros en los flancos de
M. argenteus.
Tamaño
Hasta 15 cm, aunque suele permanecer ligeramente más
pequeño en acuario.
Diferencias
sexuales
La aleta anal del macho es más alargada y roja que la de la
hembra, además está bordeada de negro.
Distribución
América del Sur. Guyana (rios Essequibo, Rupununi, Moruka,
Puara y Pununike); Bolivia, Brasil (curso principal del Amazonas, lagos Grande,
Castanho, Janauari, Murumuru, Terra Preta… ríos Negro, Branco, Batovi, Xingu,
etc.) Orinoco, Amazonas occidental y cuenca del río Paraguay.
Agua
El agua debe de ser ligeramente ácida 5.0 – 7.0 y blanda,
por debajo de 10-12ºdGH. Requiere buenas condiciones en cuanto a la calidad del
agua.
Acuario
El acuario debe de ser grande al ser una especie gregaria y
que nada en cardumen y contando como mínimo 5 miembros el acuario debería de
ser de unos 250 litros, aunque cuantos más litros se les aporte mejor. La luz
debe ser una luz tenue, el sustrato oscuro, y las plantas artificiales o si
queremos desafiarlos se aconsejan plantas robustas y de gusto amargo.
Alimentación
Omnívoro, pero la mayor parte de su dieta debe ser materia
vegetal. Alimento vegetal de toda clase, lechuga, berro, espinaca, guisantes o
calabaza cocinados, algunos incluso aceptan avena. También escamas, alimento
congelado y vivo.
Comportamiento
Pez de cardúmen (mantener cinco o más ejemplares), pacífico
aunque en algunas ocasiones pueden llegar a atacar a sus congéneres,
desarrollando un comportamiento similar al de sus primas las pirañas. Apto para
acuario comunitario con peces de tamaño similar o superior. Nada en la zona
media del acuario.
Esperanza de vida
Más de 10 años.
Reproducción
Más de 10 años.
Reproducción
La
reproducción se considera relativamente fácil en esta especie y puede lograrse
partiendo de una pareja, aunque la mayoría de las veces el desove suele
producirse en un cardumen más o menos numeroso (6-10 ejemplares) al abrigo de
algunas plantas flotantes que se colocarán al efecto, o bien de plantas de hoja
fina como Miriophyllum. También pueden usarse mopas artificiales como las que
se usan para la cría de “killis”.
Para incitar a la puesta se debe añadir agua blanda al
acuario –aconsejable filtración por turba– e intensificar la iluminación tras
un periodo de penumbra. Mantener una temperatura de entre 25ºC y 28ºC y un pH
ácido, entre 6.0-6.9. La dureza debería mantenerse por debajo de 8ºdGH, con un
KH en torno a 3ºd.
Los huevos (hasta un millar por hembra, o incluso más,
algunas fuentes hablan de 2.000) caerán al fondo y por lo general suelen ser
respetados por los padres. La eclosión se produce a las 72 horas y las larvas
nadan libremente después de 3 días más. Dos días después se alimentarán de
rotíferos, alga espirulina finamente machacada y nauplios de artemia recién
eclosionada.
Conclusión
Se puede decir que el
pez Silver dollar Como todos los peces del género Metynnis, presenta una
aleta adiposa de grandes dimensiones, Son
totalmente plateados a excepción de la sombra anaranjada y borde negro en el borde
de su aleta anal. Puede medir hasta 15cm, aunque suele permanecer ligeramente
más pequeño en acuario, puede durar hasta 10 años. Desarrollando un comportamiento similar al de
sus primas las pirañas.
Se considera relativamente fácil en esta especie y puede
lograrse partiendo de una pareja. Es un pez omnívoro, pero la mayor parte de su dieta debe ser materia
vegetal.
lunes, 20 de mayo de 2013
Discovering Podcasts
Find a free podcast.
 The
iTunes Store puts hundreds of thousands of free podcasts at your
fingertips. To find them, select iTunes Store on the far right of the
iTunes navigation bar, then select Podcasts from the same navigation
bar.
The
iTunes Store puts hundreds of thousands of free podcasts at your
fingertips. To find them, select iTunes Store on the far right of the
iTunes navigation bar, then select Podcasts from the same navigation
bar.
 Search
podcasts by popularity.
Search
podcasts by popularity.
To
find podcasts that appeal to your interests, browse the Podcasts page
to see featured podcasts selected by our iTunes editors. Or use the
iTunes search field in the upper-right corner to find topic-specific
podcasts.
For
more editorial selections, check out our iTunes favorites on
the iTunes
Essentials: Podcasts page.
See what tops the podcast charts.
 Take
a look at the right side of the Podcasts page on the iTunes Store.
iTunes displays the Top Episodes and Top Podcasts based on a
combination of recent subscriptions, downloads, and customer reviews.
Click the header at the top of each chart to see the top 200 podcasts
or episodes. You can filter the charts to view only audio or video by
clicking the Audio or Video button located at the top of the Podcasts
page, below the navigation bar. And to see the most popular podcasts
by subject, simply navigate to the desired category from the Podcasts
pop-up menu. Continue to dig deeper by clicking subcategories located
in the bottom-right corner of most category pages.
Take
a look at the right side of the Podcasts page on the iTunes Store.
iTunes displays the Top Episodes and Top Podcasts based on a
combination of recent subscriptions, downloads, and customer reviews.
Click the header at the top of each chart to see the top 200 podcasts
or episodes. You can filter the charts to view only audio or video by
clicking the Audio or Video button located at the top of the Podcasts
page, below the navigation bar. And to see the most popular podcasts
by subject, simply navigate to the desired category from the Podcasts
pop-up menu. Continue to dig deeper by clicking subcategories located
in the bottom-right corner of most category pages.
Find more from your favorites.
If
you find a podcast you like, it’s easy to find more from the same
podcast creator. Just move the pointer over the creator’s name, and
if the creator has more than one podcast, you’ll find a link that
leads to a page containing all of them.
Playing Podcasts
Listen up.
iTunes
provides you with several options for enjoying your podcasts. Stream
an episode directly from the iTunes Store just by clicking it. Or
download it to your iTunes library. When you find a podcast you
really like, you can subscribe to it by clicking the Subscribe
button. New episodes download automatically, so they’re right there
waiting for you when you’re ready to enjoy them.
Listen at your own pace.
If
you prefer to hear spoken audio content at a faster playback rate,
it’s easy to speed things up on your iPad, iPhone, or iPod. While
listening to an audio podcast in the Podcasts app, use the speed
indicator to adjust your playback speed.
Watch the way you want.
When
you stream a video podcast on your computer, playback starts in a
pop-up window within the iTunes Store. Clicking anywhere in the store
outside the pop-up window stops playback. To view a video podcast
that you downloaded, select Podcasts from the Library pop-up menu and
click the podcast. A list of downloaded episodes appears, and you can
double-click a title to begin watching. To watch the podcast full
screen, just click the Full Screen button at the bottom of the
player.
Read the fine print.
In
addition to video and audio podcasts, iTunes also features text-based
podcasts. You can open these PDF or ePub files on your computer, or
use the Apple iBooks app on your iPod touch, iPhone, or iPad.
Save it for later.
If
you can’t finish a podcast in one sitting, just press Pause in
iTunes or on your iPod, iPhone, iPad, or Apple TV. When you’re
ready to resume, press Play. With iCloud,
you can start listening on one device and finish on another.
Fixing errors.
When
iTunes encounters a problem downloading a podcast episode, it
displays an exclamation point icon to the left of the episode title.
Generally, such errors are related to the feed set up by the
podcaster. In many cases, the episode will be available again in
about a day.

Play it again (and again).
When
an episode finishes downloading, a number appears next to the podcast
title. This number indicates how many episodes you haven’t yet
played. Click the podcast title to reveal the list of episodes. Those
you haven’t played are marked with a blue dot. As you play an
episode, the blue dot turns into a half circle, indicating partial
playback of the episode. When you’re finished, the blue dot
disappears completely.
 Enhance
your spoken word experience.
Enhance
your spoken word experience.
iTunes
allows you to change the EQ settings for playback. If you listen to a
lot of podcasts, the “Spoken Word” EQ setting may enhance the
sound quality for you. This EQ setting reduces bass frequencies —
especially handy for amateur podcasts, where mic pops and other noise
might otherwise distract.
Managing Podcast Subscriptions
Make playlists.
When
a podcast finishes playing, iTunes doesn’t play the next podcast
episode by default. To keep a steady stream of episodes playing,
create a podcast playlist. Or create a Smart Playlist that includes
podcasts based on artist, genre, episode length, and more. For
example, you might create a Smart Playlist for news podcast episodes
longer than 40 minutes.

To build an all-podcast Smart Playlist, choose New > Smart Playlist from the File menu. To include only podcast episodes you haven’t listened to, choose “Plays” from the first pop-up menu, choose “is” from the second, and enter 0. Add more filters to further refine your Smart Playlist.
Create your own station.
The
Podcasts app for iPad, iPhone, and iPod touch lets you create a
personalized station of your favorite podcasts in My Stations. New
episodes download automatically. You can choose whether the app
begins playing the newest or oldest unplayed episode. And since
iCloud stores your personalized stations, you’re always up to date
on all your devices.
Keep a few. Or keep them all.
After
playing a few podcasts, you might find that there are some you’d
like to save. Or maybe you want to save all of them. Either way,
iTunes makes it easy. While you’re browsing the podcasts you’ve
downloaded, a gear icon appears to the right of the podcast title.
Click it, and iTunes opens your Podcast Settings window. Use the
“Episodes to keep” menu to decide how many episodes you want to
keep in your library.


Not in the store? Not a problem.
If
you come across a podcast on the Internet that you can’t find in
the iTunes Store, you can still subscribe to it. From the File menu,
choose Subscribe to Podcast and enter the podcast feed URL. iTunes
subscribes you to the podcast and begins downloading immediately.
Hold on to your hits.
If
you like the auto-remove feature for most podcasts but want to keep
all the episodes of a particular podcast, you’re in luck. Select a
podcast (at either the episode or podcast level), Control-click or
right-click the title, and choose Do Not Auto Delete. iTunes holds on
to the podcast’s episodes until you manually delete them.
Expand or collapse.
Once
you subscribe to a podcast, iTunes checks for new episodes at regular
intervals. But over time, the list of available episodes can get
long. To hide or reveal all available episodes, click the display
triangle for the podcast. You can also hide or reveal all your
podcasts at once by holding down the Command key and clicking one of
the display triangles.
What’s the frequency?
You
can check for episodes once a week, once a day, or even once an hour.
Just go to Podcast Settings by clicking the gear to the right of a
podcast title at the top of your podcast download page. Then change
the rate at which iTunes checks for new episodes.
Time to unsubscribe.
If
five new episodes come and go without your listening, iTunes pauses
your subscription to the podcast. It won’t automatically download
new episodes until you’ve had time to catch up by playing at least
one.
Sharing Podcasts
 Links
to share.
Links
to share.
When
you find a podcast you like, you may want to share it with others.
And iTunes makes sharing easy. You can send an email with the link
directly through iTunes by clicking the triangle to the right of the
Subscribe button and selecting Tell a Friend (requires an iTunes
account). Or select Copy Link and paste the link into a chat, blog,
or website. To share links for individual podcast episodes, just
click the triangle to the right of the Free button for that episode.
You
can also share your favorite podcasts via Facebook and Twitter.
Simply follow the process above, then select Share on Facebook or
Share on Twitter.
If
you already subscribe to a podcast you want to share, drag it from
your podcast’s source to your desktop. That creates a .pcast file
that you can email to friends as an attachment. If they have iTunes,
clicking the .pcast file automatically subscribes them to the
podcast, and iTunes immediately begins to download the most recent
episode.
Share your whole playlist.
You
can export a list of all your subscriptions, either as a personal
archive for yourself or to share with others. This option comes in
handy when you’d like to introduce someone you know to podcasting
because it allows you to send a file of “starter podcasts” for
your newbie friend to subscribe to — all at once.
 To
export a list of your subscriptions, first turn on the iTunes Sidebar
by choosing Show Sidebar from the View menu. Then right-click or
Control-click Podcasts in your library and select Export. Choose OPML
as the format. (OPML is a generally recognized format for sets of
subscriptions.) Name the file and save it wherever you want. At any
time, you can reimport the file and iTunes will subscribe you to all
the podcasts inside. Or email it as an attachment to your uninitiated
pals.
To
export a list of your subscriptions, first turn on the iTunes Sidebar
by choosing Show Sidebar from the View menu. Then right-click or
Control-click Podcasts in your library and select Export. Choose OPML
as the format. (OPML is a generally recognized format for sets of
subscriptions.) Name the file and save it wherever you want. At any
time, you can reimport the file and iTunes will subscribe you to all
the podcasts inside. Or email it as an attachment to your uninitiated
pals.
To
subscribe to the podcasts in an OPML file, choose Add to Library from
the File menu and choose the OPML file. iTunes begins downloading
immediately.
Podcasts Descubriendo
Encontrar un podcast gratuito.
La tienda iTunes pone cientos de miles de podcasts gratuitos a su alcance. Para encontrarlos, seleccione iTunes Store en el extremo derecho de la barra de navegación de iTunes, a continuación, seleccione Podcasts de la misma barra de navegación.
Buscar podcasts en orden de popularidad.
Para buscar podcasts que atraen a sus intereses, navegar por la página de podcasts para ver podcasts destacados seleccionados por nuestros editores iTunes. También puede utilizar el campo de búsqueda de iTunes en la esquina superior derecha para encontrar podcasts sobre temas específicos.
Para más selecciones editoriales, echa un vistazo a nuestros favoritos de iTunes en iTunes Essentials: página Podcasts.
Vea lo que encabeza la lista de podcasts.
Echa un vistazo a la parte derecha de la página de podcasts en la tienda iTunes. iTunes muestra los
principales episodios y los podcasts basados en una combinación de las suscripciones, descargas recientes y las revisiones de los clientes. Haga clic en el encabezado de la parte superior de cada tabla para ver los 200 mejores podcasts o episodios. Puedes filtrar los gráficos para ver sólo audio o video haciendo clic en el botón de audio o vídeo en la parte superior de la página Podcasts, debajo de la barra de navegación. Y para ver los podcasts más populares por tema, simplemente vaya a la categoría deseada en el menú pop-up Podcasts. Continuar profundizar haciendo clic subcategorías ubicadas en la esquina inferior derecha de la mayoría de las páginas de categorías.
Encuentra más de sus favoritos.
Si encuentras un podcast que te gusta, es fácil de encontrar más del mismo creador podcast. Basta con mover el puntero sobre el nombre del creador, y si el creador tiene más de un podcast, usted encontrará un enlace que lleva a una página con todos ellos.
Jugar Podcasts
Escuchen.
iTunes te ofrece varias opciones para disfrutar de los podcasts. Transmite un episodio directamente desde la tienda iTunes con sólo hacer clic en él. O descárgalo a tu biblioteca de iTunes. Cuando encuentre un podcast que realmente te gusta, puedes suscribirte a ella haciendo clic en el botón Suscribirse. Los nuevos episodios se descargan automáticamente, así que están ahí esperando por usted cuando usted está listo para disfrutar de ellos.
Escuche a su propio ritmo.
Si prefiere escuchar contenido de audio hablado a una velocidad de reproducción más rápido, es fácil de acelerar las cosas en su iPad, iPhone o iPod. Al escuchar un podcast de audio en la aplicación Podcasts, utilice el indicador de velocidad para ajustar la velocidad de reproducción.
Ver la forma que desee.
La emisión de un podcast de vídeo en su ordenador, la reproducción se inicia en una ventana pop-up en la tienda iTunes. Al hacer clic en cualquier lugar de la tienda fuera de la ventana pop-up se detiene la reproducción. Para ver un podcast de vídeo que ha descargado, seleccione Podcasts en el menú emergente Biblioteca y haga clic en el podcast. Una lista de los episodios descargados aparece, y usted puede hacer doble clic en el título para comenzar a ver. Para ver la pantalla completa podcast, simplemente haga clic en el botón Pantalla completa en la parte inferior del reproductor.
Lea la letra pequeña.
Además de vídeo y audio podcasts, iTunes también cuenta con podcasts basados en texto. Puede abrir estos archivos PDF o ePub en su ordenador, o utilizar la aplicación iBooks de Apple en el iPod touch, iPhone o iPad.
Guardar para más tarde.
Si no puede terminar un podcast de una sola vez, sólo tiene que pulsar Pausa en iTunes o en tu iPod, iPhone, iPad o Apple TV. Cuando esté listo para continuar, presione Reproducir. Con iCloud, puede empezar a escuchar en un dispositivo y terminar en otra.
La fijación de los errores.
Cuando iTunes encuentra un problema al descargar un episodio de podcast, se muestra un icono de signo de exclamación a la izquierda del título del episodio. Generalmente, estos errores están relacionados con la alimentación establecido por el podcaster. En muchos casos, el episodio estará disponible de nuevo en unos días.
Tócala otra vez (y otra vez).
Cuando un episodio termine de descargarse, aparece un número junto al título del podcast. Este número indica el número de episodios que aún no ha jugado. Haga clic en el título del podcast para ver la lista de los episodios. Aquellos que no han jugado están marcados con un punto azul. En cuanto juegues un episodio, el punto azul se convierte en un medio círculo, que indica la reproducción parcial del episodio. Cuando haya terminado, el punto azul desaparece por completo.
Mejora tu experiencia de palabra hablada.
iTunes le permite cambiar los ajustes del ecualizador para la reproducción. Si usted escucha a un montón de podcasts, la "palabra hablada" ajuste EQ puede mejorar la calidad del sonido para usted. Este ajuste EQ reduce las frecuencias bajas - especialmente útil para podcasts de aficionados, donde mic pops y otros ruidos pueden distraer de lo contrario.
Administración de suscripciones de Podcast
Hacer listas de reproducción.
Cuando finalice la reproducción de un podcast, iTunes no juega el próximo episodio de podcast de forma predeterminada. Para mantener un flujo constante de episodios de juego, crear un podcast de una lista de reproducción. O crear una lista de reproducción inteligente que incluye podcasts basados en artista, género, duración episodio, y mucho más. Por ejemplo, puede crear una lista de reproducción inteligente para Podcast episodios de más de 40 minutos.
Crea tu propia estación.
La aplicación Podcasts para iPad, iPhone y iPod touch te permite crear una estación personalizada de sus podcasts favoritos en Mis Estaciones. Los nuevos episodios se descargan automáticamente. Usted puede elegir si la aplicación comienza a reproducir el más nuevo o más viejo no reproducidos episodio. Y desde iCloud almacena las emisoras personalizadas, siempre estás al día en todos tus dispositivos.
Mantenga algunos. O mantener a todos.
Después de jugar unos pocos podcasts, usted puede encontrar que hay algunos que le gustaría guardar. O quizás usted desea guardar todos ellos. De cualquier manera, iTunes hace que sea fácil. Mientras que usted está navegando por los podcasts que has descargado, un icono de engranaje aparece a la derecha del título del podcast. Haga clic en él y, iTunes se abre la ventana de Configuración de Podcast. Utilice la opción "Episodios de mantener" menú para decidir el número de episodios que desea tener en su biblioteca.
Si te encuentras con un podcast en Internet que no se puede encontrar en la tienda de iTunes, puede suscribirse a él. En el menú Archivo, escoger Suscribirse al Podcast e introduzca la URL del feed de podcast. iTunes te suscribe al podcast y comienza la descarga inmediatamente.
Aférrate a tus visitas.
Si te gusta la función de auto-eliminar la mayoría de los podcasts, pero quiere mantener todos los episodios de un podcast en particular, estás de suerte. Seleccione un podcast (ya sea en el episodio o nivel de podcast), Control-clic o clic derecho en el título, y elegir no elimine Auto. iTunes se aferra a los episodios del podcast, hasta que se elimine manualmente.
Expandir o contraer.
Una vez que se suscribe a un podcast, iTunes cheques para los nuevos episodios a intervalos regulares. Pero con el tiempo, la lista de los episodios disponibles puede hacer larga. Para ocultar o mostrar todos los episodios disponibles, haga clic en el triángulo para mostrar del podcast. También puede ocultar o mostrar todos los podcasts a la vez manteniendo pulsada la tecla Comando y hacer clic en uno de los triángulos de la pantalla.
¿Cuál es la frecuencia?
Usted puede comprobar si hay episodios una vez por semana, una vez al día, o incluso cada hora. Sólo tienes que ir a Ajustes podcast haciendo clic en el engranaje a la derecha del título del podcast en la parte superior de la página de descarga de podcast. A continuación, cambie la velocidad a la que iTunes busque nuevos episodios.
Es hora de darse de baja.
Podcasts son como las revistas de audio o vídeo. Una vez suscrito, puede esperar un nuevo episodio de este podcast en un intervalo regular. Pero si usted encuentra que tiene más de lo que puede manejar, es fácil darse de baja. Simplemente seleccione el podcast y haga clic en el botón Anular la suscripción a la derecha del título del podcast. Para anular su suscripción y eliminar todos los archivos relacionados con el podcast, simplemente pulse la tecla Supr después de seleccionar un podcast.
Si cinco nuevos episodios van y vienen sin que usted escucha, iTunes detiene su suscripción al podcast. No se descargará automáticamente nuevos episodios hasta que haya tenido tiempo para ponerse al día jugando al menos uno.
Podcasts compartir
Enlaces para compartir.
Cuando encuentre un podcast que te gusta, es posible que desee compartir con otros. Y iTunes permite compartir fácil. Puede enviar un correo electrónico con el enlace directamente a través de iTunes, haga clic en el triángulo situado a la derecha del botón Suscribirse y seleccionar Recomendar a un amigo (requiere una cuenta de iTunes). O seleccione Copiar vínculo y pegar este enlace en un chat, blog, o página web. Para compartir enlaces para episodios de podcast individuales, simplemente haga clic en el triángulo situado a la derecha del botón libre para ese episodio.
También puedes compartir tus podcasts favoritos a través de Facebook y Twitter. Simplemente siga el procedimiento anterior, a continuación, seleccione Compartir en Facebook o Compartir en Twitter.
Si ya se suscribe a un podcast que desea compartir, arrástrelo desde el código fuente de tu podcast en tu escritorio. Eso crea un archivo. PCAST que usted puede enviar a sus amigos como un archivo adjunto. Si tienen iTunes, haga clic en el archivo. PCAST suscribe automáticamente al podcast, iTunes y de inmediato comienza a descargar el episodio más reciente.
Comparte toda tu lista de reproducción.
Puede exportar una lista de todas sus suscripciones, ya sea como un archivo personal para sí mismo o para compartir con otros. Esta opción es muy útil cuando desea presentar a alguien que usted sabe que el podcasting, ya que le permite enviar un archivo de "podcasts" de arranque para su amigo novato para suscribirse a - todo a la vez.
Para exportar una lista de sus suscripciones, primero encienda la barra lateral de iTunes seleccionando
Mostrar barra lateral en el menú View. A continuación, clic con el botón derecho o Control-clic en Podcasts en la biblioteca y seleccione Exportar. Elija OPML como el formato. (OPML es un formato reconocido generalmente para los conjuntos de suscripciones.) Asigne un nombre al archivo y guárdelo donde quieras. En cualquier momento, puede volver a importar el archivo y iTunes va a suscribir a todos los podcasts en el interior. O enviar por correo electrónico como archivo adjunto a tus colegas no iniciados.
Para suscribirse a los podcasts en un archivo OPML, seleccione Agregar a la biblioteca en el menú Archivo y seleccione el archivo OPML. iTunes se inicia la descarga inmediatamente.
lunes, 8 de abril de 2013
CANAIMA-ACCESIBLE
Es una iniciativa que persigue cubrir los requerimientos de las personas con alguna discapacidad. Su objetivo es un sistema completamente accesible que ofrezca la mayor cantidad posible de independencia, construido completamente sobre Software Libre. Visualizamos que CANAIMA-ACCESIBLE añadirá valor a los paquetes existentes, proporcionando parches para arreglar problemas muy específicos, dirigido a ciertos grupos de usuarios y usuarias, llevando a cabo pruebas de validación de accesibilidad y proporcionando sugerencias de modificaciones basadas en los resultados. También se persigue incorporar a la plataforma de GNU/Linux CANAIMA nuevos proyectos de desarrollo en materia de accesibilidad con mayor celeridad.
CANAIMA-ACCESS
Is an initiative that aims to meet the requirements of people with disabilities. His goal is a fully accessible system that offers the maximum amount of independence, built entirely on free software. CANAIMA-ACCESS envision that add value to existing packages, providing patches to solve very specific problems, led to certain user groups and users, conducting validation tests accessibility and providing suggestions for modifications based on the results. It also aims to incorporate the platform GNU / Linux CANAIMA new development projects on accessibility faster.
ACCESIBILIDAD EN GNOME
El equipo de Gnome ha optado por ofrecer una interfaz estándar entre tecnologías de asistencia por un lado y aplicaciones de usuarios por otro, según una estructura basada en capas (ver Figura 1).Toda la información que necesiten las tecnologías de asistencia la ofrecen las mismas aplicaciones y el escritorio mediante el framework de accesibilidad de Gnome
GNOME ACCESSIBILITY
The Gnome team has chosen to offer a standard interface between assistive technologies on the one hand and on the other user applications, as a structure based on layers (see Figure 1).
All information needed by the assistive technologies offer the same applications and the desktop using the GNOME Accessibility framework
The Gnome team has chosen to offer a standard interface between assistive technologies on the one hand and on the other user applications, as a structure based on layers (see Figure 1).
All information needed by the assistive technologies offer the same applications and the desktop using the GNOME Accessibility framework
La arquitectura de accesibilidad de GNOME se basa en tres tecnologías que proporcionan no sólo un sistema altamente accesible sino que también proporcionan una plataforma estable que facilita el desarrollo de nuevas aplicaciones accesibles, ellas son:
The GNOME Accessibility architecture is based on three technologies that provide not only a highly accessible but also provide a stable platform that facilitates the development of new applications available, they are:
AT-SPI (Assistive Technology Service Provider Interface)
Es una interfaz proveedora del servicio de tecnologías de accesibilidad, es la capa del sistema que se encarga de coordinar toda la información de accesibilidad: Las aplicaciones accesibles deberán informarle de todos sus eventos y de la estructura de su interfaz, y las aplicaciones de asistencia podrán pedirle a AT-SPI [2] esta información, o interactuar con las demás aplicaciones. AT-SPI contiene los componentes centrales de accesibilidad de GNOME. Permite a los distribuidores de tecnología de asistencia, como lectores de pantalla, pedir a todas las aplicaciones que se estén ejecutando en el escritorio información relativa a accesibilidad, a la vez que proporciona mecanismos de enlace para soportar otros conjuntos de herramientas distintos de GTK.
AT-SPI (Assistive Technology Service Provider Interface)
It is a service provider interface accessibility technologies, is the layer of the system that is responsible for coordinating all information accessibility: accessible applications shall inform all its events and the structure of its interface, and applications to attend may ask aT-SPI [2] this information, or interact with other applications.
AT-SPI contains the core components of GNOME Accessibility. Allows distributors of assistive technology such as screen readers, asking all applications running on the desktop information on accessibility, while providing liaison mechanisms to support other toolkits than GTK.
It is a service provider interface accessibility technologies, is the layer of the system that is responsible for coordinating all information accessibility: accessible applications shall inform all its events and the structure of its interface, and applications to attend may ask aT-SPI [2] this information, or interact with other applications.
AT-SPI contains the core components of GNOME Accessibility. Allows distributors of assistive technology such as screen readers, asking all applications running on the desktop information on accessibility, while providing liaison mechanisms to support other toolkits than GTK.
Alpha
GTK+ Toolkit
GTK+ [3] es un conjunto de herramientas orientadas a objetos, de plataforma cruzada y lenguaje neutral, que son usadas para crear aplicaciones de Gnome. Los componentes GTK+ soportan la interfaz de accesibilidad de Gnome, por lo que usar esta libreria en los desarrollos de nuevas aplicaciones garantizará gran parte del trabajo necesario para que estas aplicaciones sean accesibles.ATK (Accesibility Toolkit)
Preferencias del teclado
Seleccionando en el menú principal del escritorio Sistema-> Preferencias->Teclado y utilizando el botón de accesibilidad (ver Figura 2) se puede configurar el teclado de tal forma que facilite su uso por parte de las personas con discapacidad motora. Se puede activar las teclas persistentes, activar sonidos al presionar algunas teclas especiales, entre otras opciones. En el botón de Teclas del ratón es posible simular el uso del ratón usando el teclado.
GTK + Toolkit
GTK + [3] is a set of object-oriented tools, cross-platform and language neutral, that are used to create Gnome applications. The components support GTK + interface for Gnome accessibility, so using this library in the development of new applications will ensure much of the work necessary to make these applications accessible.
ATK (Accessibility Toolkit)
It is a library of GTK + API that allows application programmers to create Gnome interfaces with great accessibility features important for people with disabilities [4]. The idea is to use assistance applications such as screen readers, magnifiers, among others, with these applications using ATK functionality.
Keyboard Preferences
Selecting the main menu of the desktop System-> Preferences-> Keyboard and using the Accessibility button (see Figure 2) can configure the keyboard so as to facilitate its use by people with motor disabilities. You can turn sticky keys, trigger sounds when you press some special keys, and more. In mouse button keys can be simulated using the mouse using the keyboard.
GTK + [3] is a set of object-oriented tools, cross-platform and language neutral, that are used to create Gnome applications. The components support GTK + interface for Gnome accessibility, so using this library in the development of new applications will ensure much of the work necessary to make these applications accessible.
ATK (Accessibility Toolkit)
It is a library of GTK + API that allows application programmers to create Gnome interfaces with great accessibility features important for people with disabilities [4]. The idea is to use assistance applications such as screen readers, magnifiers, among others, with these applications using ATK functionality.
Keyboard Preferences
Selecting the main menu of the desktop System-> Preferences-> Keyboard and using the Accessibility button (see Figure 2) can configure the keyboard so as to facilitate its use by people with motor disabilities. You can turn sticky keys, trigger sounds when you press some special keys, and more. In mouse button keys can be simulated using the mouse using the keyboard.
Preferencias del ratón
Seleccionando en el menú principal del escritorio Sistema-> Preferencias-> Ratón se puede configurar el ratón para ser usado con la mano izquierda (zurdos), también es posible localizar el ratón visualmente presionando la tecla control (ver Figura 3). En el botón de accesibilidad hay varias opciones que permiten, por ejemplo, configurar un movimiento del ratón a la derecha o la izquierda presionando clic o doble clic
.Mouse Preferences
Selecting the main menu of the desktop System-> Preferences-> Mouse Mouse can be configured for use with the left hand (left-handed), you can also visually locate the mouse by pressing the control (see Figure 3). In the Accessibility button there are several options that allow, for example, set a mouse movement to the left or right clicking or double-click.
Selecting the main menu of the desktop System-> Preferences-> Mouse Mouse can be configured for use with the left hand (left-handed), you can also visually locate the mouse by pressing the control (see Figure 3). In the Accessibility button there are several options that allow, for example, set a mouse movement to the left or right clicking or double-click.
Temas accesibles
En Gnome existe el paquete gnome-accessibility-themes, este paquete depende de gtk2-engines-highcontrast, gnome-accessibility-themes incorpora 7 temas para el escritorio, especialmente adaptados para la accesibilidad (ver Figura 4) y que permiten modificar la apariencia del escritorio de una manera consistente y global. Estos temas son:* Alto contraste: Los textos y los iconos se muestran en negro y el fondo en blanco.
* Alto contraste grande invertido: Los textos y los iconos se muestran con tamaño grande y en blanco con el fondo negro.
* Alto contraste invertido: Los textos y los iconos se muestran en blanco con el fondo negro.
* Alto contraste y tipografía grande: Los textos y los iconos se muestran con tamaño grande y en negro con el fondo blanco.
* Bajo contraste: Los textos e iconos se muestran en tonos grises de baja luminosidad.
* Impresión grande: Los textos y los iconos se muestran con tamaño grande.
* Impresión de bajo contraste grande: Los textos y los iconos se muestran con tamaño grande y en tonos grises de baja luminosidad.
topics accessible
In Gnome there the gnome-accessibility-themes, this package depends on gtk2-engines-highcontrast, gnome-accessibility-themes incorporates 7 themes for desktop, specially adapted for accessibility (see Figure 4) and that alter the appearance of desktop in a consistent and comprehensive. These themes are:
* High contrast: Text and icons are displayed in black and white background.
* High contrast large inverted: Text and icons are displayed with large white and black background.
* High contrast inverted: Text and icons are displayed in white with black background.
* High contrast and Large print: Text and icons are displayed with large black and with white background.
* Low contrast: Text and icons are displayed in low light grays.
* Large Print: Text and icons are displayed in large size.
* Printing under large contrast: Text and icons are displayed with large size and low light grays.
In Gnome there the gnome-accessibility-themes, this package depends on gtk2-engines-highcontrast, gnome-accessibility-themes incorporates 7 themes for desktop, specially adapted for accessibility (see Figure 4) and that alter the appearance of desktop in a consistent and comprehensive. These themes are:
* High contrast: Text and icons are displayed in black and white background.
* High contrast large inverted: Text and icons are displayed with large white and black background.
* High contrast inverted: Text and icons are displayed in white with black background.
* High contrast and Large print: Text and icons are displayed with large black and with white background.
* Low contrast: Text and icons are displayed in low light grays.
* Large Print: Text and icons are displayed in large size.
* Printing under large contrast: Text and icons are displayed with large size and low light grays.
Gnome-Orca
En los últimos años Orca [5] ha resultado ser la gran novedad en materia de accesibilidad. Orca ayuda a proporcionar accesibilidad a las aplicaciones y toolkits que soporten AT-SPI (como el escritorio de GNOME). Es una tecnología de asistencia libre, flexible y potente, destinada a personas con discapacidad visual que incluye un lector/revisor de pantalla que lee toda la pantalla, ya sea de manera hablada mediante síntesis de voz o sacando la salida a una línea o teclado braille. Maneja la configuración del magnificador (lupa) de pantalla Gnome-mag y da soporte a dispositivos braille mediante BrlTTY [6]. BrlTTY ofrece soporte para casi cualquier dispositivo Braille actualizado; aunque Orca no inicia BrlTTY automáticamente, esto se debe hacer manualmente y es algo que generalmente se lleva a cabo durante el arranque del sistema. También es posible, en las preferencias de Orca activar el eco de teclas, esta opción permitirá que el lector de pantalla no solo lea el diálogo activo, sino que también repita las teclas que el usuario o usuaria vaya pulsando en cada momento.
Gnome-Orca
In recent years, Orca [5] has proved the big news on accessibility. Orca helps provide access to applications and toolkits that support AT-SPI (eg the GNOME desktop). Assistive technology is an open, flexible and powerful, designed for people with visual disabilities including a reader / screen reader that reads the entire screen, so spoken either by speech synthesis or taking out a line or braille keyboard . Manages settings magnifier (loupe) Gnome-mag screen and supports braille by BrlTTY [6]. BrlTTY supports Braille updated almost any device, although Orca BrlTTY not start automatically, this must be done manually and is something that usually takes place during system boot.
It is also possible, in Orca preferences activate the key echo, this option will allow the screen reader read the dialogue not only active, but also repeat the keys that the user or user at any time by pressing go.
In recent years, Orca [5] has proved the big news on accessibility. Orca helps provide access to applications and toolkits that support AT-SPI (eg the GNOME desktop). Assistive technology is an open, flexible and powerful, designed for people with visual disabilities including a reader / screen reader that reads the entire screen, so spoken either by speech synthesis or taking out a line or braille keyboard . Manages settings magnifier (loupe) Gnome-mag screen and supports braille by BrlTTY [6]. BrlTTY supports Braille updated almost any device, although Orca BrlTTY not start automatically, this must be done manually and is something that usually takes place during system boot.
It is also possible, in Orca preferences activate the key echo, this option will allow the screen reader read the dialogue not only active, but also repeat the keys that the user or user at any time by pressing go.
Gnome-Orca accede a la síntesis de voz utilizando lo que se conoce como sintetizadores o motores de voz, como puede ser Gnome-Speech o Festival. Cada sintentizador incluye sus voces femeninas y masculinas (en castellano).
Festival [7] es uno de los sintetizadores libres más completo, puede reproducir con claridad todos los textos en castellano que se muestran en pantalla mediante el uso de un lector de pantalla (orca). Por su parte, Gnome-speech incorpora en las librerías de Gnome las últimas tecnologías de síntesis de voz.
Como magnificador de pantalla Orca usa Gnome-mag (ver Figura 6), este lo usaba Gnopernicus, antigua suite de accesibilidad de Gnome, y ahora lo usa Orca. El magnificador proporciona seguimiento automático del foco y magnificación a pantalla completa para ayudar a los usuarios con visión reducida. También es posible usar en Gnome otros magnificadores
Orca accessed Gnome-speech synthesis using what is known as voice synthesizers or engines, such as Gnome-Speech or Festival. Each synthesizer includes male and female voices (in Castilian).
Festival [7] is one of the most comprehensive free synthesizers can clearly reproduce all Castilian texts displayed on screen by using a screen reader (orca). Meanwhile, Gnome-speech features in the latest Gnome libraries speech synthesis technologies.
As used Orca screen magnifier gnome-mag (see Figure 6), this was using Gnopernicus, old Gnome Accessibility suite, and now uses Orca. The magnifier provides automatic focus tracking and fullscreen magnification to assist users with low vision. You can also use other magnifiers in Gnome
Teclado en pantalla
Los teclados en pantalla son aplicaciones que permiten utilizar un teclado mostrado en pantalla como dispositivo de entrada de datos. Estas aplicaciones estan orientadas a los usuarios y usuarias que no pueden utilizar ambas manos o tienen movilidad reducida en las mismas. Gnome Onscreen Keyboard (GOK) [9] es un teclado en pantalla que además de entrada de texto básico, también ofrece facilidades para controlar el comportamiento de todo el escritorio a través del teclado en pantalla por la recopilación de información sobre otras aplicaciones y el envío de señales de control a través del marco de tecnología de asistencia de AT-SPI. En la figura 7 se muestra el funcionamiento de GOK.
Screen Keyboard
The screen keyboards are applications that allow using a keyboard displayed on the screen as input device. These applications are oriented users and users who can not use both hands or have them reduced mobility.
Gnome Onscreen Keyboard (GOK) [9] is an onscreen keyboard that besides basic text entry, also provides facilities for controlling the behavior of the entire desktop across the screen keyboard for gathering information about other applications and sending control signals through the assistive technology framework for aT-SPI. Figure 7 shows the operation of GOK.
The screen keyboards are applications that allow using a keyboard displayed on the screen as input device. These applications are oriented users and users who can not use both hands or have them reduced mobility.
Gnome Onscreen Keyboard (GOK) [9] is an onscreen keyboard that besides basic text entry, also provides facilities for controlling the behavior of the entire desktop across the screen keyboard for gathering information about other applications and sending control signals through the assistive technology framework for aT-SPI. Figure 7 shows the operation of GOK.
Daltonismo y librería libcolorblind0
Esta librería proporciona una forma unificada para recalcular los colores del escritorio, con el fin de presentar alternativas de las imágenes útiles para personas con daltonismo
Blindness and bookstore libcolorblind0
This library provides an unified way to recalculate the desktop colors, in order to present alternative images are useful for people with color blindness
This library provides an unified way to recalculate the desktop colors, in order to present alternative images are useful for people with color blindness
Alpha
DISCAPACIDAD MOTORA:
Dasher
So far we have described the accessibility tools that are related to the Gnome desktop, but it is interesting to list some other free applications, classified according to disability that are oriented. Application development is focused on three disabilities: visual, this was discussed extensively in the previous section, the motor and auditory.
Motor disability:
Dasher
This is an application to replace the conventional keyboard by a hand operated devices such as a mouse or joystick, or eye movements or head by using appropriate equipment (with the clarification that the latter do not affordable), achieving a speed close to using the keyboard.
This is an application to replace the conventional keyboard by a hand operated devices such as a mouse or joystick, or eye movements or head by using appropriate equipment (with the clarification that the latter do not affordable), achieving a speed close to using the keyboard.
Reconocimiento de voz
Estas aplicaciones tienen una gran importancia para las personas con movilidad reducida ya que les permite trabajar con el computador haciendo uso solamente de un micrófono.Hasta hace poco tiempo no existía una aplicación que reconociera correctamente la entrada de voz por un micrófono para crear documentos de texto, manejar el escritorio o cerrar y abrir aplicaciones con comandos de voz.
DISCAPACIDAD AUDITIVA
Se incluyen los reproductores de video que soporten closed captioning (mplayer o xine), aunque es importante resaltar que la limitación más importante es que no abunda contenido que lo aproveche (videos o películas con esta propiedad).
Para aquellas aplicaciones que utilizan eventos sonoros (como la consola), es posible configurar la campana o timbre del sistema como un aviso visual. Para ello basta con acceder al gnome-control-center y configurar las opciones del sonido, para que la campana se ejecute mediante eventos visuales.
PRÓXIMOS PASOS
Otra actividad en la que se quiere incursionar es en el empaquetamiento de nuevos desarrollos orientados a la accesibilidad, es el caso de aplicaciones como el mousetrap [12] o el reproductor de libros Daisy DBR [13].
Se han realizado investigaciones sobre las aplicaciones que existen en Software Libre orientadas a personas con discapacidad intelectual, encontrándose un considerable número de ellas que a la fecha requieren las respectivas pruebas de campo
Speech Recognition
These applications are very important for people with reduced mobility and allowing them to work with the computer using only a microphone.
Until recently there was an application that correctly recognize speech input through a microphone to create text documents, manage your desktop or close and open applications with voice commands.
HEARING IMPAIRED
Includes video players that support closed captioning (mplayer or xine), although it is important to emphasize that the most important limitation is that you can enjoy it abounds content (videos or movies with this property).
For applications that use sound events (like the console), you can configure the bell or buzzer system as a visual warning. To do this just go to gnome-control-center and configure the sound so that the bell is run by visual events.
NEXT STEPS
To date there is no accessibility installation system that can be used independently by people with visual disabilities (in the first stage), to be as specific functionality very few distributions that have made this development therefore this functionality represents a real technical challenge and from GNU / Linux Canaima respective studies are done to address this development.
Another activity that you want to dabble in the packaging is new developments aimed at accessibility, is the case of applications like mousetrap [12] or the Daisy book player DBR [13].
Research has been conducted on the applications that exist in free software oriented to people with intellectual disabilities, finding a considerable number of them that require the respective date field tests
These applications are very important for people with reduced mobility and allowing them to work with the computer using only a microphone.
Until recently there was an application that correctly recognize speech input through a microphone to create text documents, manage your desktop or close and open applications with voice commands.
HEARING IMPAIRED
Includes video players that support closed captioning (mplayer or xine), although it is important to emphasize that the most important limitation is that you can enjoy it abounds content (videos or movies with this property).
For applications that use sound events (like the console), you can configure the bell or buzzer system as a visual warning. To do this just go to gnome-control-center and configure the sound so that the bell is run by visual events.
NEXT STEPS
To date there is no accessibility installation system that can be used independently by people with visual disabilities (in the first stage), to be as specific functionality very few distributions that have made this development therefore this functionality represents a real technical challenge and from GNU / Linux Canaima respective studies are done to address this development.
Another activity that you want to dabble in the packaging is new developments aimed at accessibility, is the case of applications like mousetrap [12] or the Daisy book player DBR [13].
Research has been conducted on the applications that exist in free software oriented to people with intellectual disabilities, finding a considerable number of them that require the respective date field tests
Suscribirse a:
Entradas (Atom)











.jpg)